Twitter Facebook Google Plus Linked in
Cet article explique comment activer les extensions de noyau bloquées pendant une installation logicielle sous macOS.
Apple a introduit un nouveau mécanisme de sécurité sous macOS High Sierra 10.13, qui requiert l'approbation de l'utilisateur avant tout chargement d'extensions de noyau tierces (kexts). Cette fonctionnalité a un impact sur plusieurs applications LaCie, dont vous trouverez la liste ci-dessous :
| Logiciels | Matériel | Message d'alerte macOS |
| LaCie RAID Manager | 2big Dock Thunderbolt 3 6big Thunderbolt 3 12big Thunderbolt 3 5big Thunderbolt 2 8big Thunderbolt 2 | « Marvell Semiconductor Inc » |
| LaCie Desktop Manager | Gamme Rugged* Gamme d2* Gamme Porsche* | « LaCie Ltd » Aucun message d'alerte ne s'affiche au moment de l'installation logicielle, mais l'autorisation reste nécessaire dans la fenêtre Security & Privacy (Sécurité et confidentialité). Pour plus d'informations, consultez cette page. |
| LaCie Private-Public | Gamme Rugged* Gamme d2* Gamme Porsche* | « Benjamin Fleischer »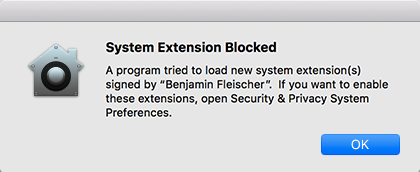 |
| Boîte à outils | Rugged SECURE | « Seagate Technologies LLC » |
* Certains produits des gammes Rugged, d2 et Porsche ne sont pas compatibles avec LaCie Desktop Manager et/ou Private-Public.
Remarque : le message d'alerte macOS affiche le nom du développeur qui a signé l'extension de noyau (KEXT). Ce nom provient du champ Subject Common Name (Nom commun d'objet) du certificat Developer ID Application utilisé pour signer l'extension.
Lors de l'installation d'un logiciel sous macOS High Sierra, le message d'alerte « System Extension Blocked » (Extension système bloquée) peut s'afficher (voir l'image ci-dessous) :

Cliquez sur OK, puis accédez à la section Security & Privacy (Sécurité et confidentialité) pour activer l'extension de noyau et terminer l'installation.
Remarque importante : une fois que vous avez cliqué sur OK, vous disposez de 30 minutes pour autoriser le logiciel.
Pour activer un logiciel bloqué, procédez comme suit :
Pour macOS 13 (Ventura) et versions ultérieures
Pour macOS 12 (Monterey) et versions antérieures
Dépannage :
Si le logiciel système ne figure pas dans l'onglet General (Général) de la fenêtre macOS Security and Privacy (Sécurité et confidentialité), il est recommandé de réinstaller le logiciel et de recommencer sur-le-champ les étapes 1 à 5.
Autre dépannage relatif à la gamme big (2big Dock Thunderbolt 3, 5big, 8big, 6big et 12big) :